Git使用
说明
此笔记是根据progit提炼出来的Git基本使用操作,后续可能还会根据日常使用增删内容。
Git配置
双配置
双配置意思是对Gitee和Github分别生成SSH密钥对,两个密钥对相互独立,互不干扰,但是其实用同一个密钥对问题也不大。
生成新的用于 Gitee 的 SSH 密钥对:
1
ssh-keygen -t rsa -f C:\Users\许伟强\.ssh\id_rsa_gitee -C "2629162585@qq.com"生成新的用于 GitHub 的 SSH 密钥对:
1
ssh-keygen -t rsa -f C:\Users\许伟强\.ssh\id_rsa_github -C "2629162585@qq.com"配置 SSH 配置文件:
在
~/.ssh目录下创建一个名为config的文件(如果不存在),并在其中添加以下内容:1
2
3
4
5
6
7
8
9
10
11# Gitee
Host gitee.com
HostName gitee.com
User git
IdentityFile ~/.ssh/id_rsa_gitee
# GitHub
Host github.com
HostName github.com
User git
IdentityFile ~/.ssh/id_rsa_github将生成的 Gitee 的公钥添加到 Gitee 中:
打开 Gitee 网站,进入个人设置,找到 SSH 公钥相关设置,将
~/.ssh/id_rsa_gitee.pub文件中的内容粘贴进去。将生成的 GitHub 的公钥添加到 GitHub 中:
打开 GitHub 网站,进入设置页面,找到 SSH and GPG keys 选项,将
~/.ssh/id_rsa_github.pub文件中的内容粘贴进去。测试连接:
分别执行以下命令测试与 Gitee 和 GitHub 的连接:
1
2ssh -T git@gitee.com
ssh -T git@github.com
Git概念
Git是个分布式版本控制工具,支持多人协同,可以保存和管理不同版本的记录。
Git 更像是把数据看作是对小型文件系统的一系列快照
三种状态
三种状态——已提交(committed)、已修改(modified) 和 已暂存(staged),对应工作区、暂存区以及Git目录
已修改表示修改了文件,但还没保存到数据库中。
已暂存表示对一个已修改文件的当前版本做了标记,使之包含在下次提交的快照中。
已提交表示数据已经安全地保存在本地数据库中。
Git使用(基础)
获取Git仓库
将尚未进行版本控制的本地目录转换为Git仓库
切换到项目目录后,执行以下命令来创建一个名为
.git的子目录,包含初始化Git仓库的必须文件。1
git init然后就可以开始追踪文件并初始提交,通过git add命令来追踪文件变化并提交到暂存区,例如以下命令添加了.c后缀的源文件和LICENSE到暂存区,或者叫做开始文件追踪,之后提交到了仓库中。
1
2
3git add *.c
git add LICENSE
git commit -m 'initial project version'
从服务器上克隆一个已经存在的Git仓库
使用
git clone <url> <name>将云端仓库克隆到当前目录之下,name是可选参数,对应克隆到本地的仓库的目录名字,也可以不写,那么本地仓库的名字和云端相同。1
git clone <url> <name>
记录更新
你工作目录下的每一个文件都不外乎这两种状态:已跟踪 或 未跟踪。
Untracked-》Unmodified-》Modified-》Staged(暂存)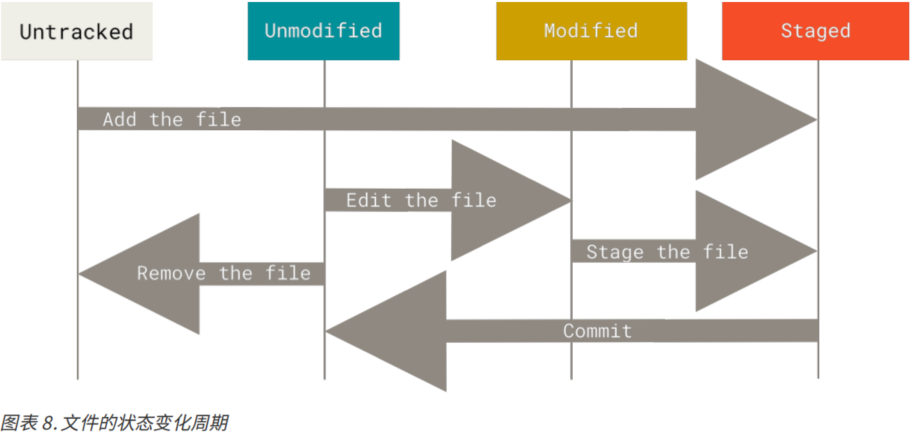
状态查看
1 | |
使用git status命令查看哪些文件处于什么状态,git会详细说明情况。 git status -s 命令可查看简略版信息。??为未追踪,A(Add)表示提交到暂存区,M(Modified)表示已修改,输出有两栏(左为暂存区,右为工作区)。左侧M表示修改的文件已经提交到暂存区中,两个M表示该文件先前已经被修改且提交到了暂存区,但是现在有新的修改还没有提交。
1 | |
跟踪文件
将文件从未追踪转变为追踪,
1 | |
忽略文件
编写.gitignore来忽略对某些文件的Git管理,这样他们就不会出现在未追踪文件列表中了。
glob 模式
glob 模式是指 shell 所使用的简化了的正则表达式。 星号(*)匹配零个或多个任意字符;[abc] 匹配任何一个列在方括号中的字符 (这个例子要么匹配一个 a,要么匹配一个 b,要么匹配一个 c); 问号(?)只匹配一个任意字符;如果在方括号中使用短划线分隔两个字符, 表示所有在这两个字符范围内的都可以匹配比如 [0-9] 表示匹配所有 0 到 9 的数字)。 使用两个星号**表示匹配任意中间目录,比如 a/**/z 可以匹配 a/z 、 a/b/z 或 a/b/c/z 等。
编写规范
- 所有空行或者以 # 开头的行都会被 Git 忽略。
- 可以使用标准的 glob 模式匹配,它会递归地应用在整个工作区中。
- 匹配模式可以以(/)开头防止递归。
- 匹配模式可以以(/)结尾指定目录。
- 要忽略指定模式以外的文件或目录,可以在模式前加上叹号(!)取反。
查看具体修改
查看尚未暂存的文件(也就是工作目录的modified文件)修改更新。
1 | |
查看暂存区的修改更新,注意是和上次commit比较。
1 | |
提交更新
每次准备提交前,先用 git status 看下,你所需要的文件是不是都已暂存起来了, 然后再运行提交命令
1 | |
然后就会让你输入信息备注这次commit。
更详细的内容修改提示可以用 -v 选项查看,这会将你所作的更改的 diff 输出呈现在编辑器中,以便让你知道本次提交具体作出哪些修改。
在 commit 命令后添加 -m 选项,将提交信息与命令放在同一行。
1 | |
在 commit 命令后添加 - a 选项,Git 就会自动把所有已经跟踪过的文件暂存起来一并提交,从而跳过 git add 步骤
移除文件
移除文件是从工作目录和暂存区中删除指定的文件,并记录这次删除操作。git rm不能删除在工作区中有修改但没有暂存的文件,这种情况要-f才能强制删除。也就是说不加参数的git rm只能删除工作区和暂存区保持一致的文件。
1 | |
如果仅仅是想从暂存区移除,在本地不删除文件的话
1 | |
同时git有一些特殊的文件扩展匹配方式,例如
命令后面可以列出文件或者目录的名字,也可以使用 glob 模式。**注意到星号 * 之前的反斜杠 **。此命令删除 log/ 目录下扩展名为 .log 的所有文件。
1 | |
该命令会删除所有名字以 ~ 结尾的文件。
1 | |
移动文件
重命名文件,改名。Git自动推测出来的
1 | |
查看提交历史
不传入任何参数的默认情况下,git log 会按时间先后顺序列出所有的提交,最近的更新排在最上面。
1 | |
其中一个比较有用的选项是 -p 或 –patch ,它会显示每次提交所引入的差异(按 补丁 的格式输出)。 你也可以限制显示的日志条目数量,例如使用 -2 选项来只显示最近的两次提交。比如你想看到每次提交的简略统计信息,可以使用 –stat 选项。
另一个非常有用的选项是 –pretty。 这个选项可以使用不同于默认格式的方式展示提交历史。 这个选项可以使用不同于默认格式的方式展示提交历史。 这个选项有一些内建的子选项供你使用。 比如 oneline 会将每个提交放在一行显示,在浏览大量的提交时非常有用。 另外还有 short,full 和 fuller 选项,它们展示信息的格式基本一致,但是详尽程度不一:最有意思的是 format ,可以定制记录的显示格式。 这样的输出对后期提取分析格外有用——因为你知道输出的格式不会随着 Git 的更新而发生改变:
。。。有点多
撤销操作
git status给了很多操作的提示
修改提交
修改最近一次的提交使用git commit --amend命令,来更正一些遗忘的操作。
例如,你提交后发现忘记了暂存某些需要的修改,可以像下面这样操作:
1 | |
最终你只会有一个提交——第二次提交将代替第一次提交的结果。
取消暂存
在 “Changes to be committed” 文字正下方,提示使用 git reset HEAD <file>… 来取消暂存。reset很危险。
撤销修改
"git checkout -- <file>..."用于忽略工作目录中的修改,Git会用最近提交的版本来覆盖文件,也很危险。 除非你确实清楚不想要对那个文件的本地修改了,否则请不要使用这个命令。
在 Git 中任何 已提交 的东西几乎总是可以恢复的。然而,任何你未提交的东西丢失后很可能再也找不到了。
"git checkout <commitId> -- <file_path_to_rep>..."将(多个)文件回退到commitId对用的版本
撤销git commit –amend
1 | |
恢复文件
将工作区某个文件恢复到上次提交或暂存(如果有暂存就恢复到暂存,否则是恢复到提交的),但是如果有删除操作被放到暂存区的话会报错哦
1 | |
将工作区针对某个文件的操作撤销暂存,注意删除操作无法恢复已经被删除的文件
1 | |
eg:现在有test.py和test.go两个文件,都分别被commit到本地仓库过了。
现在执行
rm test.go test.py,此操作只是在工作区删除了test.go和test.py,删除操作没有放入暂存区,此时我们可以执行git restore test.go test.py来恢复test.go和test.py到上一次提交的状态。1
2
3
4
5
6
7
8
9
10
11
12
13
14
15
16# rm test.go test.py
# git status
On branch master
Your branch is ahead of 'origin/master' by 2 commits.
(use "git push" to publish your local commits)
Changes not staged for commit:
(use "git add/rm <file>..." to update what will be committed)
(use "git restore <file>..." to discard changes in working directory)
deleted: test.go
deleted: test.py
no changes added to commit (use "git add" and/or "git commit -a")
# git restore test.go test.py
# ls
README.md test.go test.py现在执行
git rm test.go test.py,此操作先在工作区删除了test.go和test.py,然后将删除操作放入了暂存区,此时不能直接执行git restore test.go test.py来恢复test.go和test.py到上一次提交的状态,会报错:1
2error: pathspec 'test.go' did not match any file(s) known to git
error: pathspec 'test.py' did not match any file(s) known to git应该先将暂存区中的删除记录撤销,然后再尝试恢复文件到上一次提交。先执行
git restore --staged test.go test.py撤销删除记录,再执行git restore test.go test.py恢复到上次提交。1
2
3
4
5
6
7
8
9
10
11
12
13
14
15
16
17
18
19
20
21
22
23
24
25
26
27
28
29
30
31
32
33
34
35
36
37
38
39
40# git rm test.go test.py
rm 'test.go'
rm 'test.py'
# ls
README.md
# git status
On branch master
Your branch is ahead of 'origin/master' by 2 commits.
(use "git push" to publish your local commits)
Changes to be committed:
(use "git restore --staged <file>..." to unstage)
deleted: test.go
deleted: test.py
# git restore test.go test.py
error: pathspec 'test.go' did not match any file(s) known to git
error: pathspec 'test.py' did not match any file(s) known to git
# git restore --staged test.go test.py
# git status
On branch master
Your branch is ahead of 'origin/master' by 2 commits.
(use "git push" to publish your local commits)
Changes not staged for commit:
(use "git add/rm <file>..." to update what will be committed)
(use "git restore <file>..." to discard changes in working directory)
deleted: test.go
deleted: test.py
no changes added to commit (use "git add" and/or "git commit -a")
# git restore test.go test.py
# git status
On branch master
Your branch is ahead of 'origin/master' by 2 commits.
(use "git push" to publish your local commits)
nothing to commit, working tree clean
# ls
README.md test.go test.py
合并提交
git rebase -i HEAD~3或者git rebase -i 51efaef517abdbf674478de6073c12239d78a56a (第一个commit的id)将会将三个提交压缩为一个提交。
提交后会跳出交互界面供修改:
1 | |
交互界面命令说明
1 | |
这部分是对可用命令的说明,常用命令解释如下:
- **
pick (p)**:使用该提交,不做任何修改。 - **
reword (r)**:使用该提交,但允许你编辑提交信息。 - **
edit (e)**:使用该提交,但在处理到该提交时暂停,允许你对该提交进行修改(如添加或删除文件)。 - **
squash (s)**:将该提交合并到前一个提交中,合并后会让你编辑合并后的提交信息。 - **
fixup (f)**:类似于squash,但会丢弃该提交的日志信息,直接使用前一个提交的信息。 - **
drop (d)**:删除该提交记录。
现在用的到的是将第一条提交打p,后面的提交都打s,这样会让我编辑决定合并后的提交信息。
采用当前操作的日期
1 | |
日常使用
代码同步
在某个本地分支上,丢弃本地状态,强制同步本地到仓库版本
1 | |
1 | |
切换到远程仓库分支,head 会 detach
1 | |
创建分支
1 | |
切换分支前丢弃冲突
强制删除未跟踪的目录和文件,然后切换分支
1 | |
推送远程没有的分支
当前分支 adapter-5.3.0 没有对应的上游分支,为推送当前分支并建立与远程上游的跟踪,使用
1 | |
对比两个提交并列出不同的文件
只列出名字
1 | |
| 需求 | 命令 |
|---|---|
| 列出不同文件 | git diff --name-only <commit-1> <commit-2> |
| 查看详细差异 | git diff <commit-1> <commit-2> |
| 统计改动数量 | git diff --stat <commit-1> <commit-2> |
| 显示改动类型(新增/修改/删除) | git diff --name-status <commit-1> <commit-2> |
终止合并
1 | |
IDEA图形化界面合并提交
https://blog.csdn.net/yuec1998/article/details/118460431
修改分支名称
在本地分支
1 | |
对远程
1 | |
git-alias
使用别名提高效率,但是没有尝试,目前已经在终端配置了别名
Git Pro:https://git-scm.com/book/zh/v2/Git-%E5%9F%BA%E7%A1%80-Git-%E5%88%AB%E5%90%8D
https://zhuanlan.zhihu.com/p/52806571
LF转换(无用)
在Win上我的Git自己会转换换行符。目前IDEA同步代码会出现较多的问题,LF、文件修改
LF:
转换单个文件
使用
dos2unix命令直接转换指定的文件:1
dos2unix guesttools/src/main/java/org/zstack/guesttools/APIGetGuestVmScriptExecutedRecordAndDetailMsg.java批量转换多个文件
如果你需要转换整个目录下的所有文件,可以结合
find命令一起使用:1
find . -type f -print0 | xargs -0 dos2unix这会递归地查找当前目录及其子目录下所有文件,并将它们从 DOS/Windows 格式转换为 Unix 格式。
文件修改:
可能需要手动比较不同文件的修改,手动restore回退
修改时间
1 | |
切换远程仓库
1 | |
项目内邮箱和用户名设置
1 | |
1 | |
修改上次提交的作者信息
1 | |